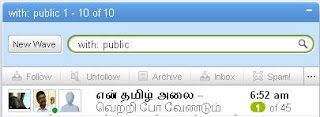Click on the Wifi Connection icon on bottom right of screen and you should see a window that indicates connection, strength and duration. Click on the Properties tab.
This window will show the type of networking card installed. Click on the Wireless Networks tab.
Once the Wireless Network Connection Properties window is open you will have two options depending on how you set up your laptop.
If you do not see any networks listed in Preferred or Available networks, you will have to manually add the SSID. Click on Add. You will have to enter the SSID and WEP key (if required). Click OK and you should then see the network you just added in the Available networks box.
If you see the correct SSID showing in the Available Networks, then you need to click on Configure in order to enter the WEP key if that is required.
In this window, enter the SSID for the Wi-Fi network you want to access. Make sure you do not have CAPS lock or NUM lock while entering the information.
If a Network key is required, click on "Data Encryption and then enter the Network key you have been provided with. Again make sure you do not have CAPS or NUM lock on. Click OK when entered. If you have entered the key incorrectly a message will pop up and you will need to re-enter the key.
Next go to Start - and where it says Connect To click on that and you should see choices. Click on Wireless Network Connection and it should work.
Wednesday, November 18, 2009
Saturday, November 14, 2009
How to add a stranger to your wave?
So now you've got into wave. Welcome!
But "Now what?" . This is the question everyone asked, after entering into wave. Especially when you find nobody to wave with, what will you do?
Very simple. To meet people what you do? You go public to see and interact people. Same way you reach a public wave, jump into it, meet strangers, say hello and develop contacts.
Here is how you can do that.
with:public
This is the first search command every Wave newbie needs to know:
Type with:public in the inbox window.
Press search button.
Now you will see a sea of public wave.
Select any wave of your choic.
Click on the profile photo of anybody.
Ping them, chat with them and add them
Thats all!
But "Now what?" . This is the question everyone asked, after entering into wave. Especially when you find nobody to wave with, what will you do?
Very simple. To meet people what you do? You go public to see and interact people. Same way you reach a public wave, jump into it, meet strangers, say hello and develop contacts.
Here is how you can do that.
with:public
This is the first search command every Wave newbie needs to know:
Type with:public in the inbox window.
Press search button.
Now you will see a sea of public wave.
Select any wave of your choic.
Click on the profile photo of anybody.
Ping them, chat with them and add them
Thats all!
Friday, November 13, 2009
How to connect twitter to your Googlewave?
- Press "New Wave" button from the inbox.
On the right a new wave window will open. - Press the '+' sign next to your profile photo.
This will open 'Add Participants' list box. - Type Tweety in the search box.
Tweety the Tweetbot will appear. - Click it.
Now, Tweety bot will be installed in your wave.
It will ask you to log in to your twitter account, in a seperate window. - Enter your Twitter username and password.
- You will see 'Access Granted' window.
Now your twitter account is connected with Googlewave.
That means you can tweet from your wave. - Type your tweets in the "What are you Doing? text box.
That's all!
How to add contacts in GoogleWave?
- Goto contacts window.
Type the contact (Ex : r.selvakkumar@googlewave.com) in the search box. - You will receive a message
"r.selvakkumar@googlewave.com could not be found in your contacts". - Now click the contact (r.selvakkumar@googlewave.
com) - That's all. A new contact is added.
How to add contacts using the robot emaily-wave@appspot.com?
- Goto contacts window. Type "emaily-wave@appspot.com" in the search box.
- You will receive a message "emaily-wave@appspot.com" could not be found in your contacts".
- Now click the contact (emaily-wave@appspot.com)
- Now emaily-wave@appspot.com is added to your contact. emaily-wave@appspot.com is a robot. Using which you can add contacts from your own wave.
- Now click New wave button in inbox.
- Click the "+" button and add emaily-wave@appspot.com to the wave Immediately a text box will open.
- There you can type the contacts (Ex : r.selvakkumar@googlewave.com) and click the Add button.
Tuesday, November 10, 2009
Record a joke or greeting and share in GoogleWave
Do you want to crack a joke in your own voice? Do you want to greet your friends for New year in your own voice? Don't search for a voice recorder.
Googlewave provides a new gadget called 'Voicy'.
Assume you have 100 users in your wave. All the 100 users can use 'Voicy' to record their voice, without disturbing others.
 More than this, your voice can be played by all the 100 users in the wave.
More than this, your voice can be played by all the 100 users in the wave.
No need to attach as you did in emails. Just record. That's it. Other's can listen and reply (ofcourse in their own voice)
This is my wave using Voicy. Click and join. Or start your own voicy wave after installing it.
Googlewave provides a new gadget called 'Voicy'.
Assume you have 100 users in your wave. All the 100 users can use 'Voicy' to record their voice, without disturbing others.
 More than this, your voice can be played by all the 100 users in the wave.
More than this, your voice can be played by all the 100 users in the wave.No need to attach as you did in emails. Just record. That's it. Other's can listen and reply (ofcourse in their own voice)
This is my wave using Voicy. Click and join. Or start your own voicy wave after installing it.
Monday, November 9, 2009
Google Wave shortcut keys
Navigation
Text Editing & Formatting
- Home
To go to the first message of the wave - End
To go to the last message in the wave - Up/Down Arrows
Navigate through messages - PageUp/PageDown
To go to the next page/previous page within the panel - Space
To go the next unread-message in the wave - Ctrl + Space
Mark all messages unread (when focus on the wave panel) - Left/Right Arrows
Shift focus between inbox and compose window
- Enter
Reply to the message at the same level of indentation - Shift + Enter
Reply to a message at the end of a wave.The new message will appear at the same indentation level, at the very end of the wave. - Shift + Enter (while editing)
Same as save or clicking Done button.
- Ctrl + Enter
Insert inline reply (while editing)
- Ctrl + E
Edit the message
Text Editing & Formatting
- Shift + Enter (while editing)
To finish editing a wave. Same as clicking Done button - Ctrl + n
To make the current line is a Heading.
n is a numeric between 1 and 4 - Ctrl + 5
Adds bullets - Ctrl + 6
Removes formatting - Ctrl + B
Bold / Un bold - Ctrl + I
Italics / Un italics - Ctrl + G
Select Colour
- Ctrl + K
Adds a link - Ctrl + L
Select the url from the browser address bar.
It's useful to link another wave or another wave id.
(Example : Highlight the text, Press Ctrl + L, highlight a url or wave id)
- Ctrl + C
Copy Text - Ctrl + X
Cut Text - Ctrl + V
Paste Text
Labels:
Google,
googlewave,
short cut keys,
short cuts
Subscribe to:
Posts (Atom)